How to Get WhatsApp Cloud API & Integrate it with MessageFury?
Here is the step-by-step guide to perform the setup without any kind of technical knowledge and that too in less than 10 minutes.
Here is the step-by-step guide to perform the setup without any kind of technical knowledge and that too in less than 10 minutes.
You need to add the WhatsApp Cloud API credentials which can be obtained from the Meta(WhatsApp/ Facebook) Business Page in this settings page of MessageFury.
This documentation will guide you through the steps to obtain these credentials.
A Step-by-step video tutorial is also available. Click here to watch the setup video.
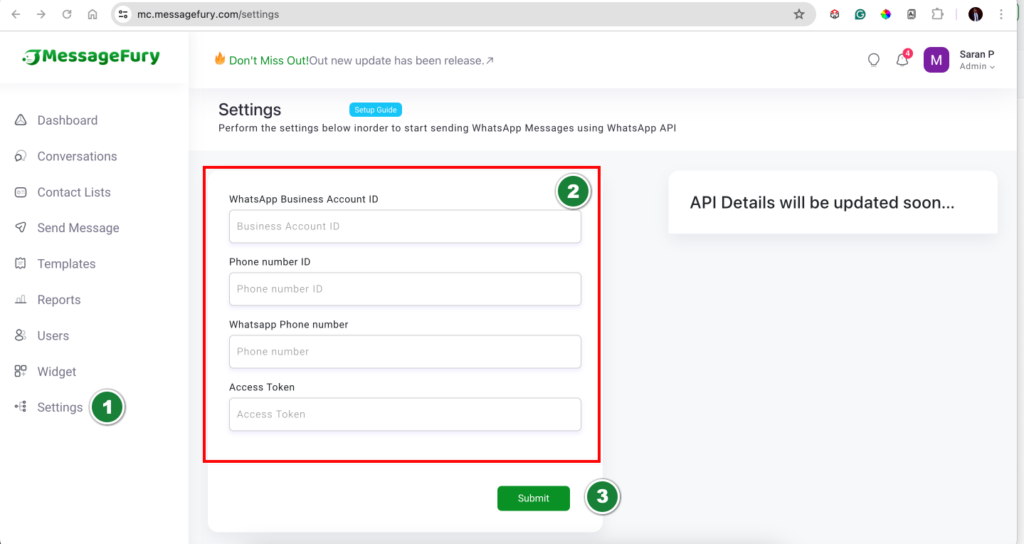
The steps will guide you automatically. You can skip this step if you already have an active Meta for Developers Account.
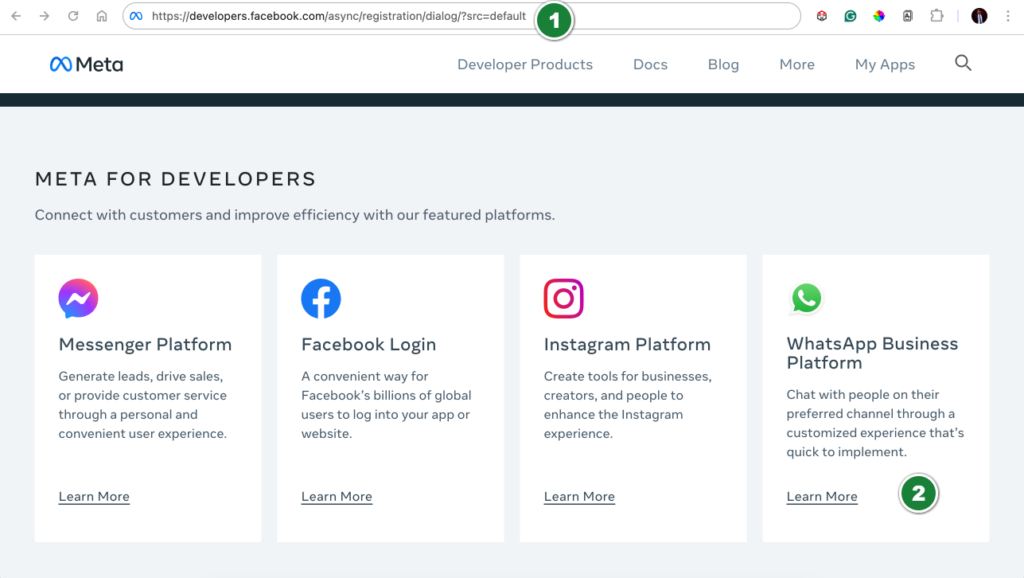
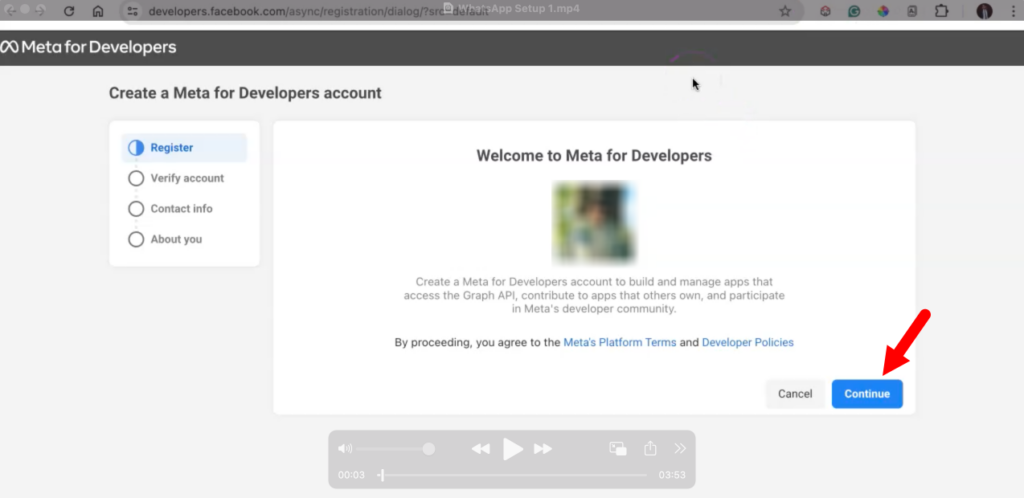
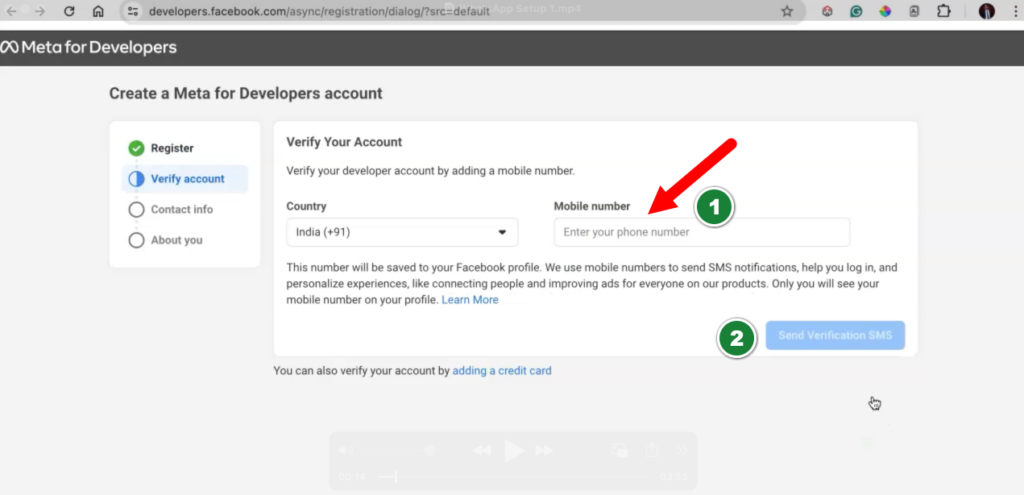
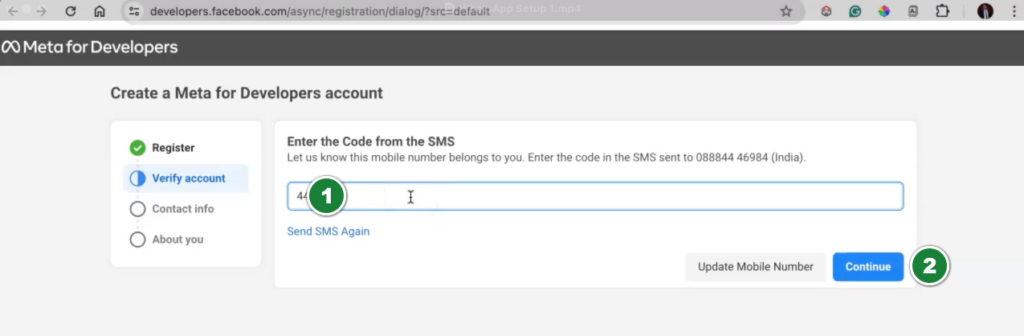
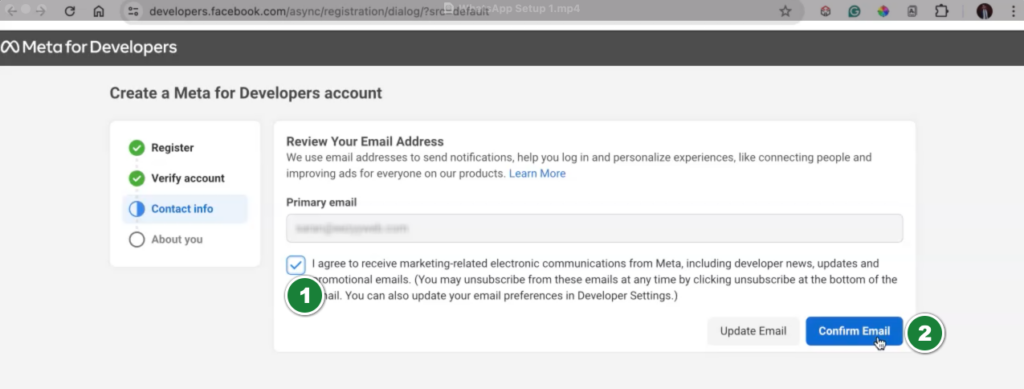
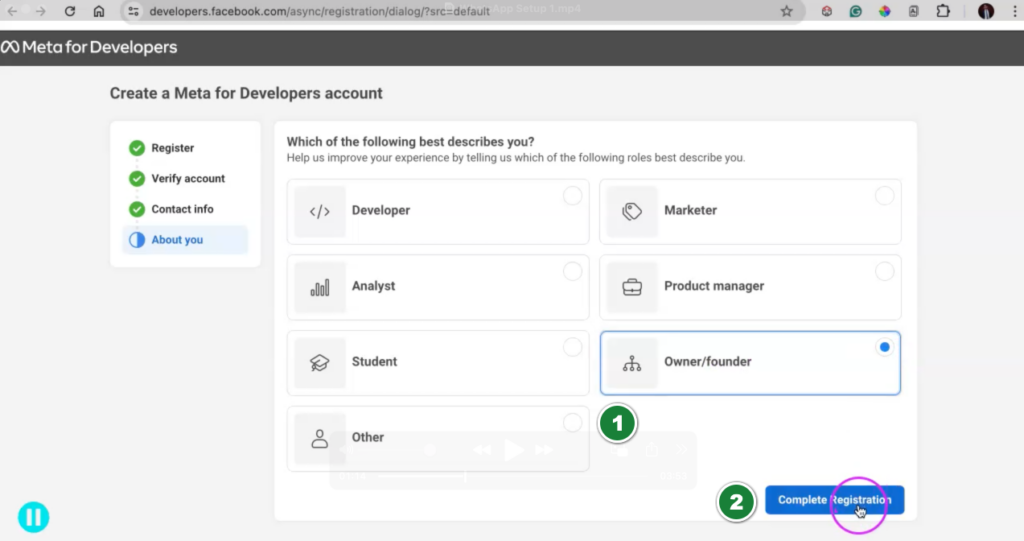
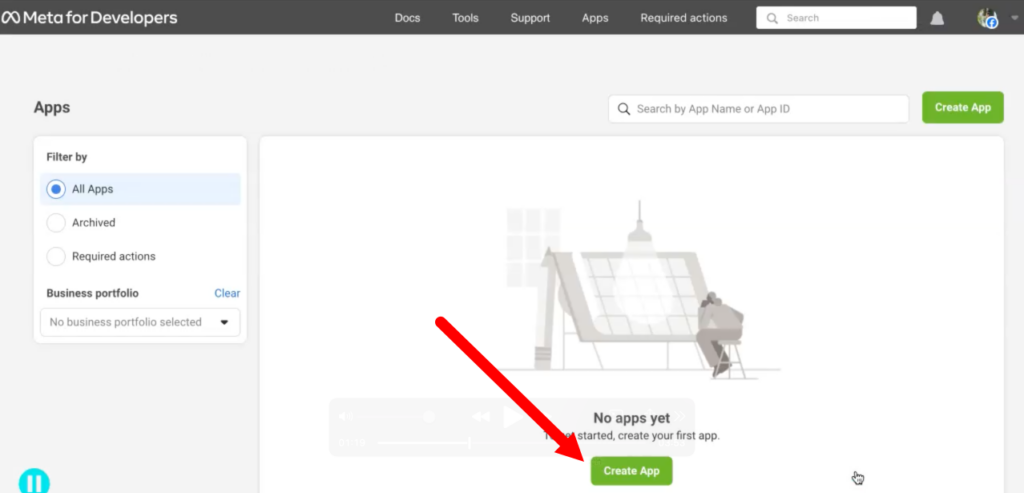
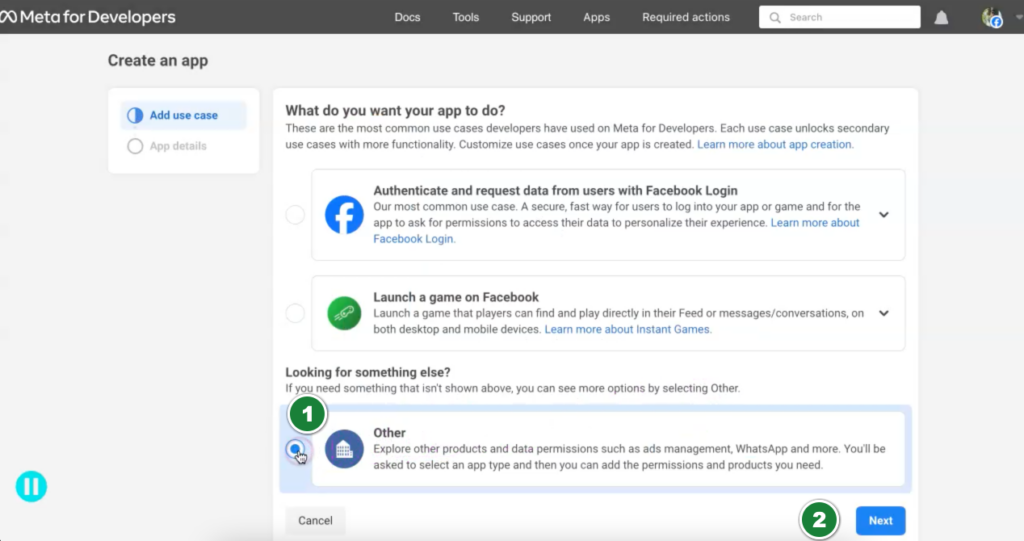
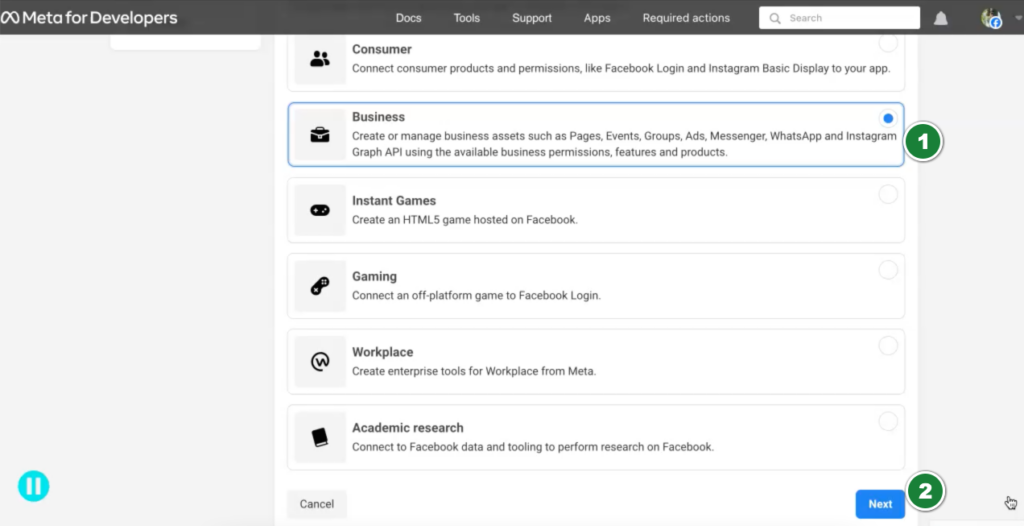
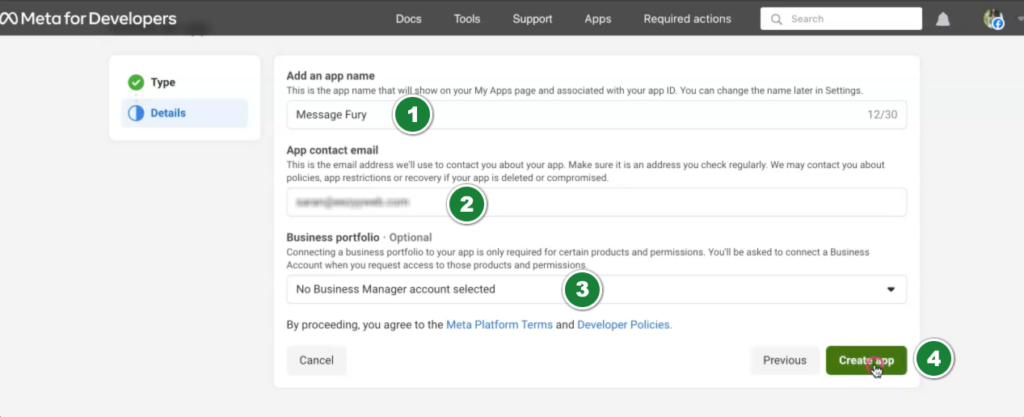
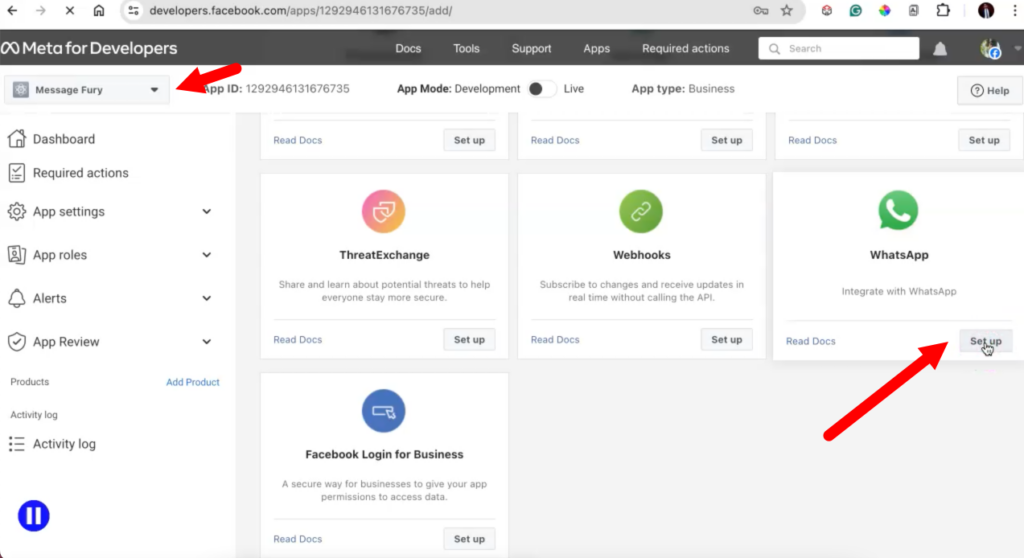
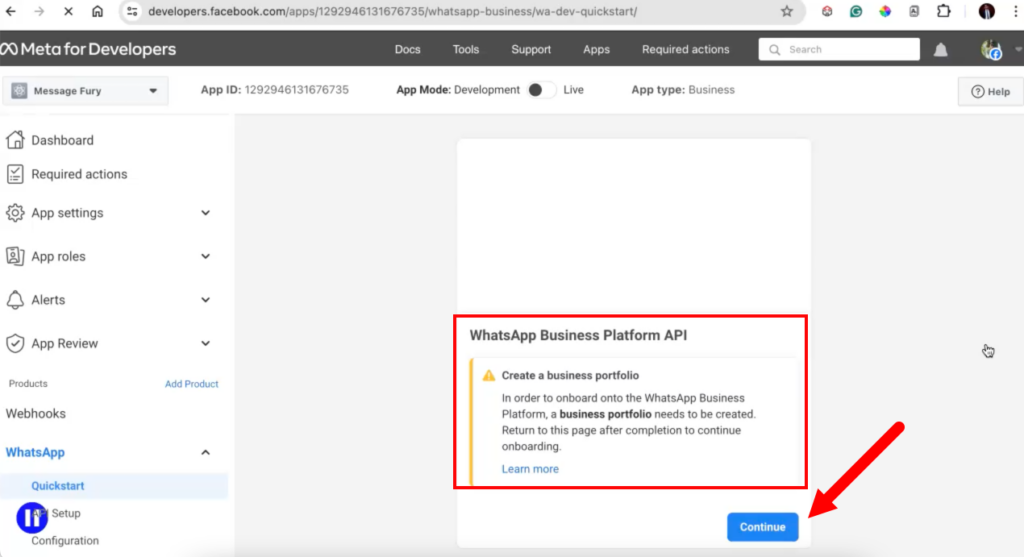
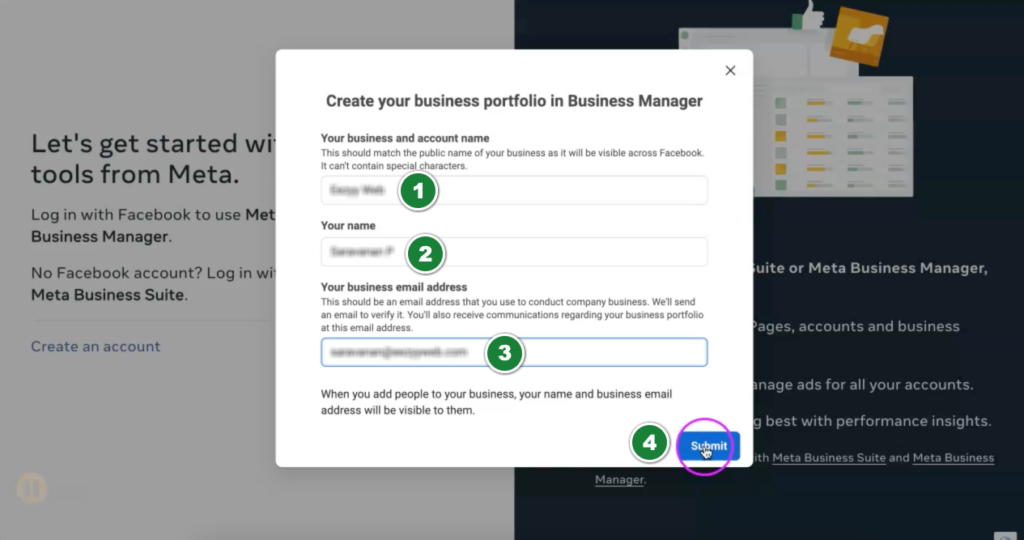
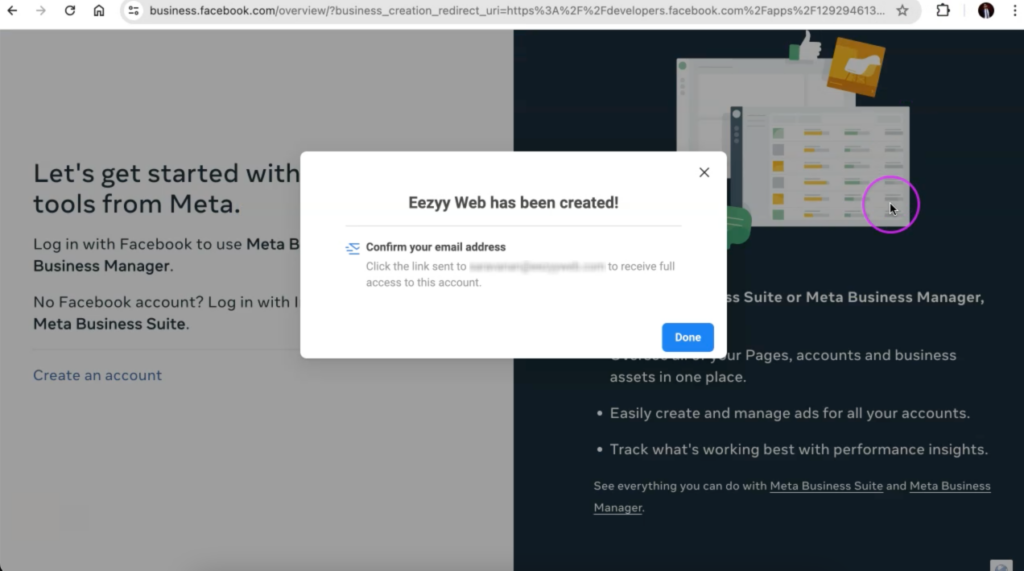
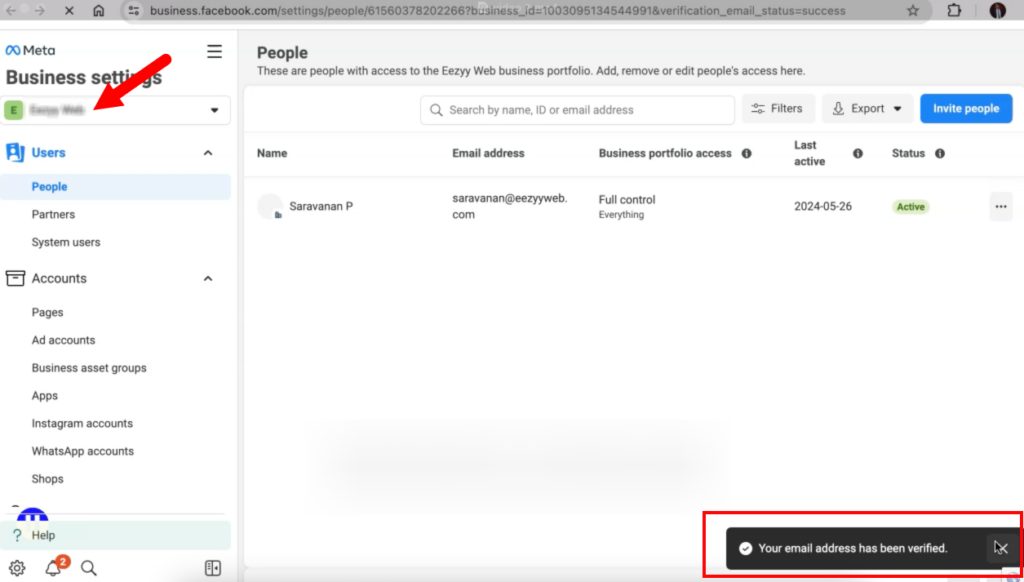
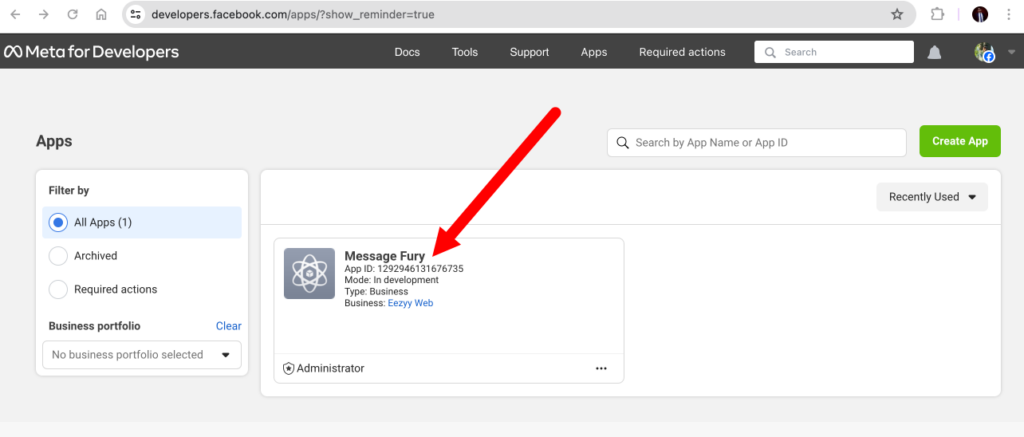
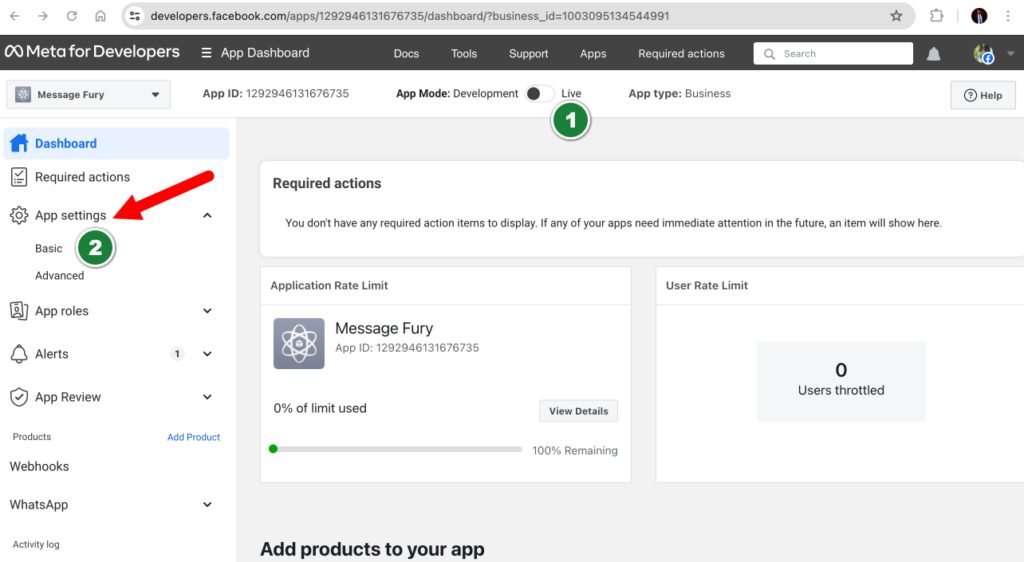
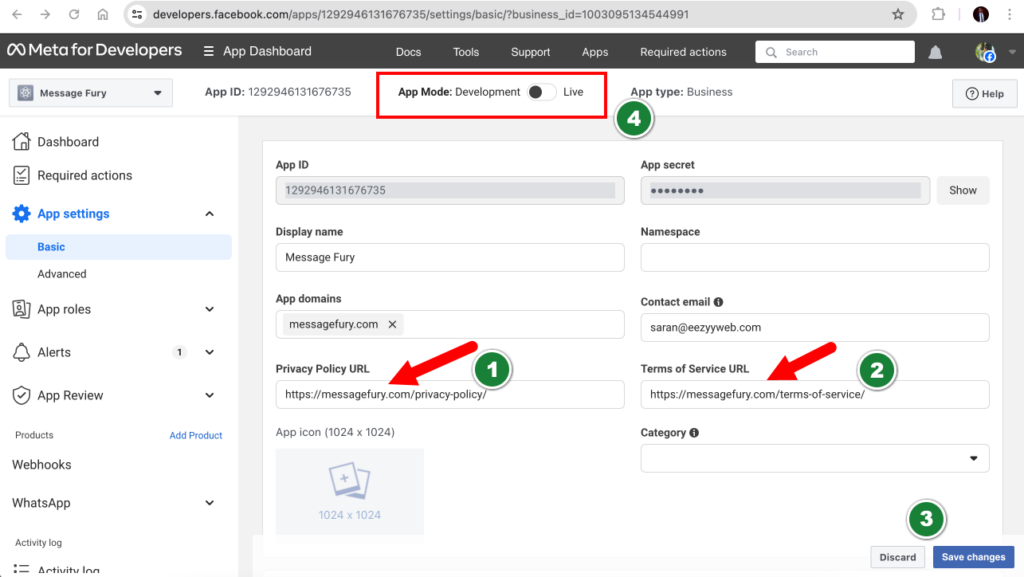
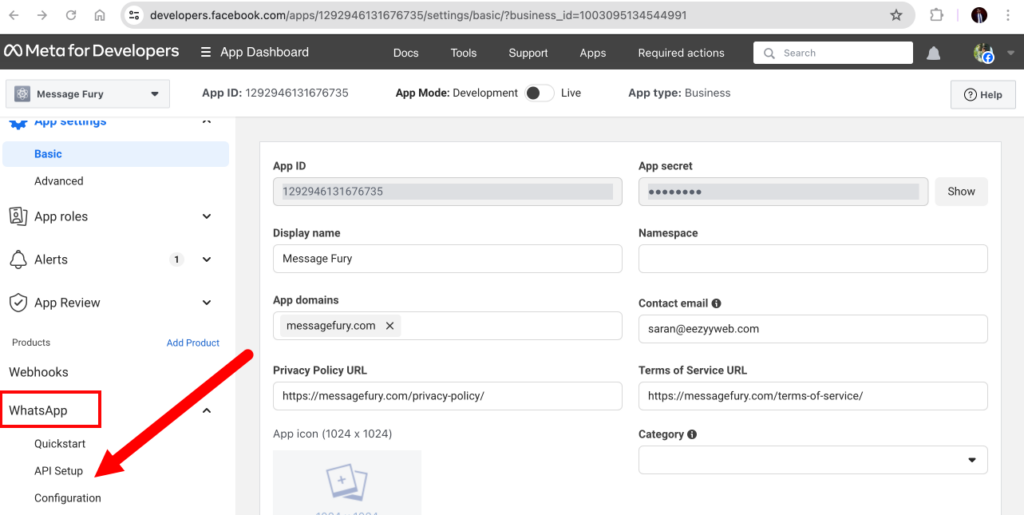

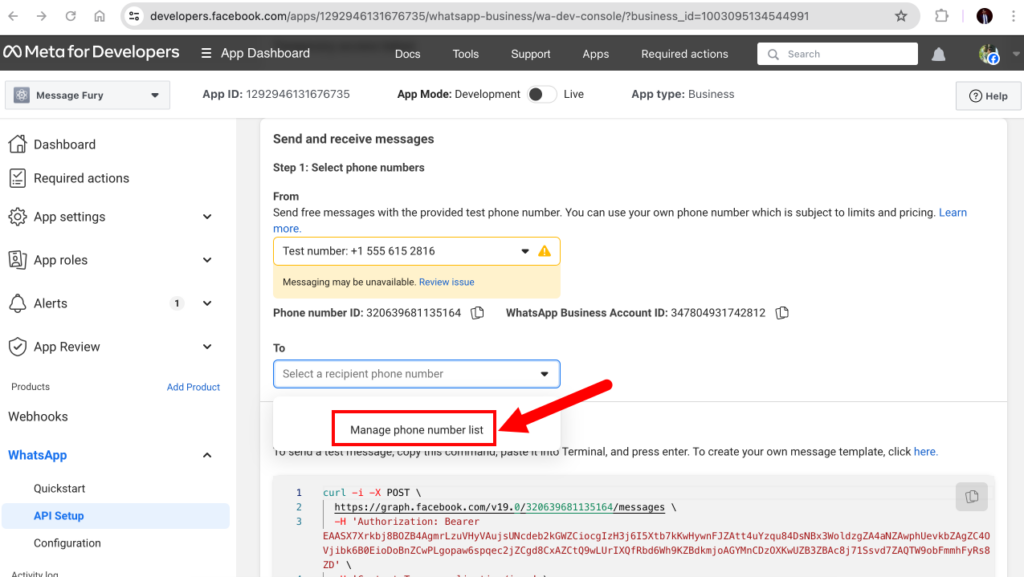
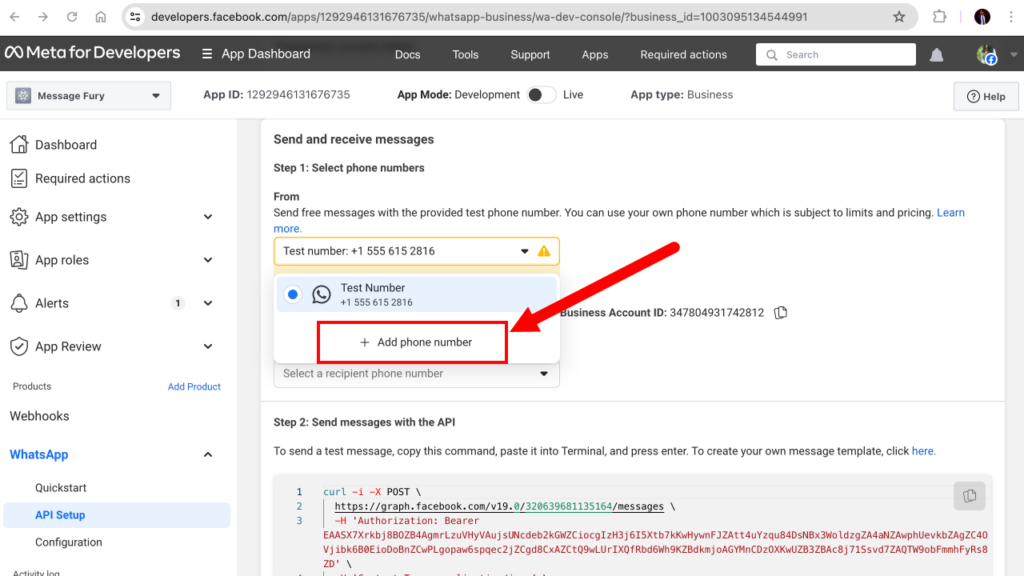
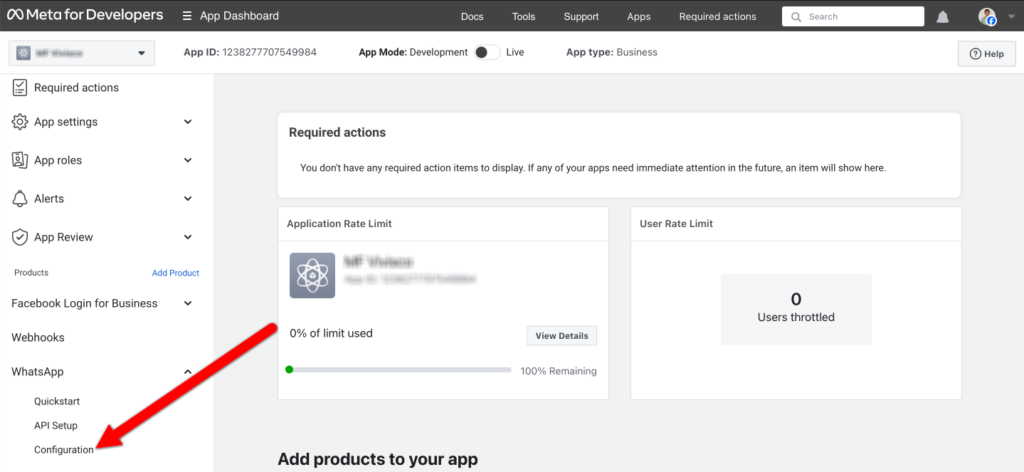
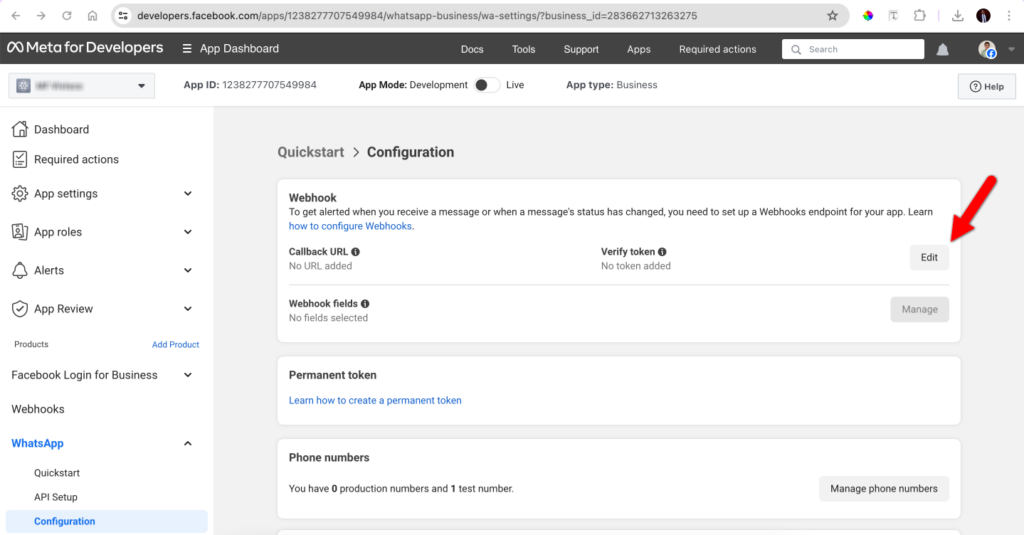
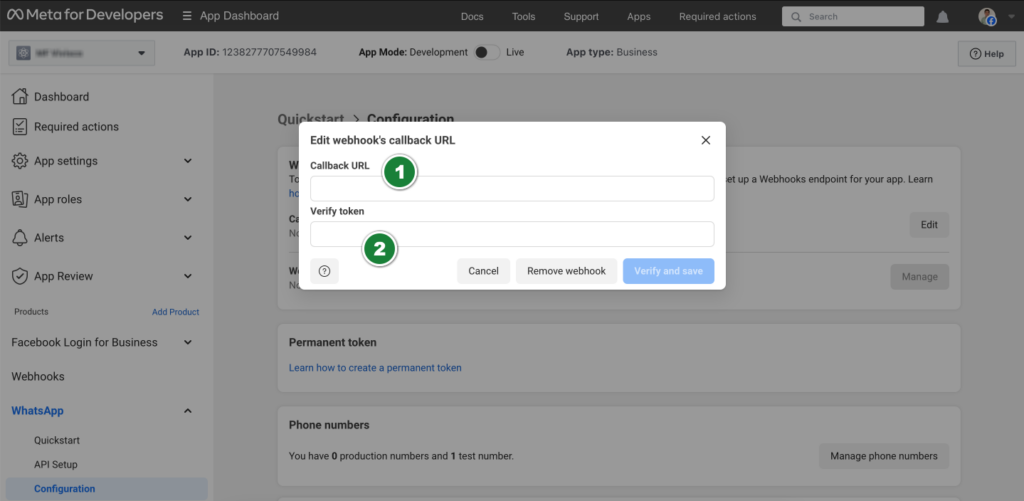
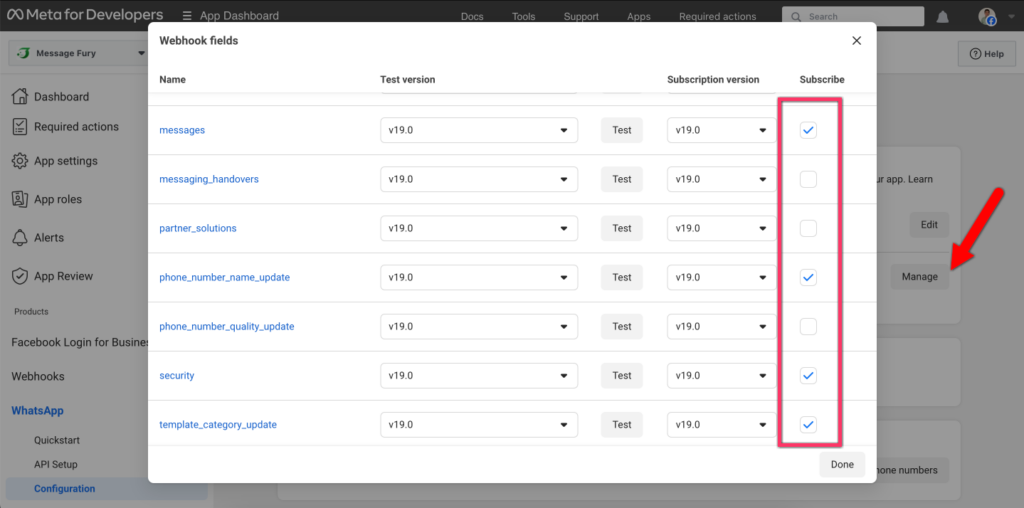
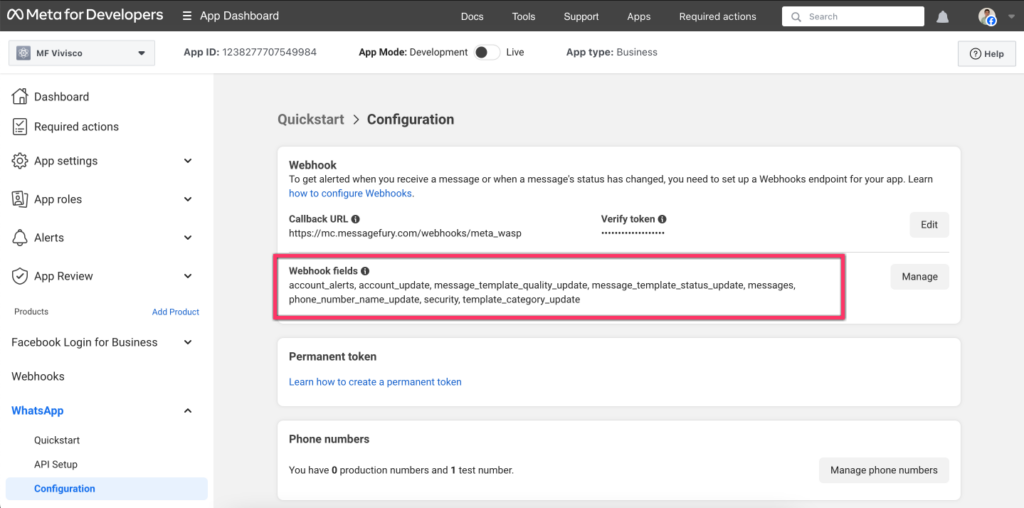
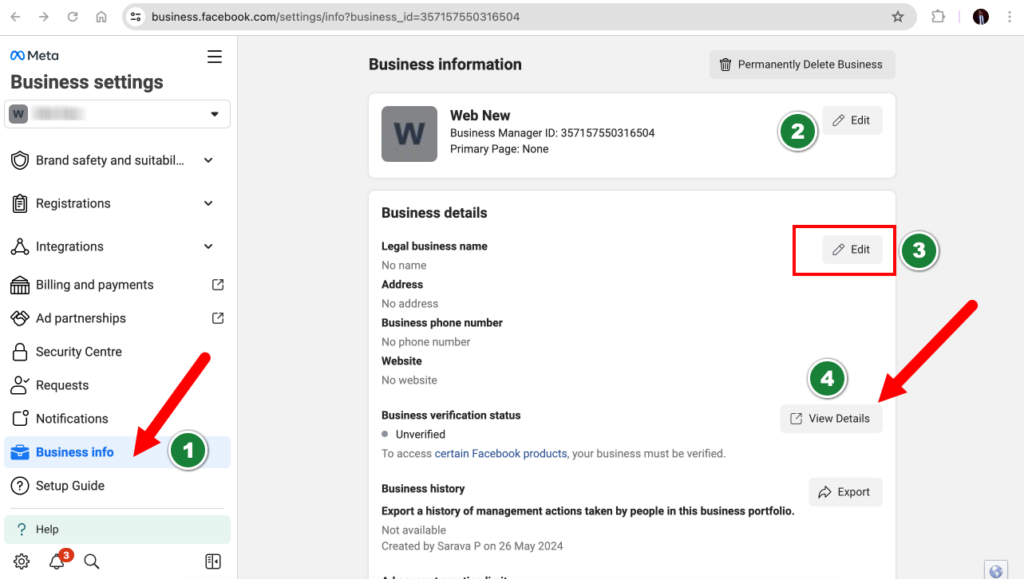
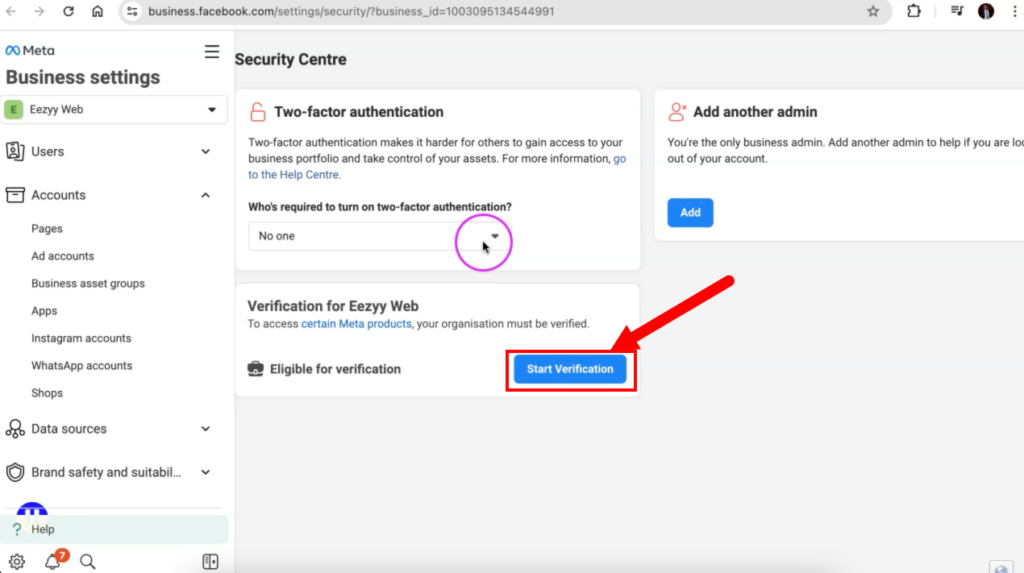
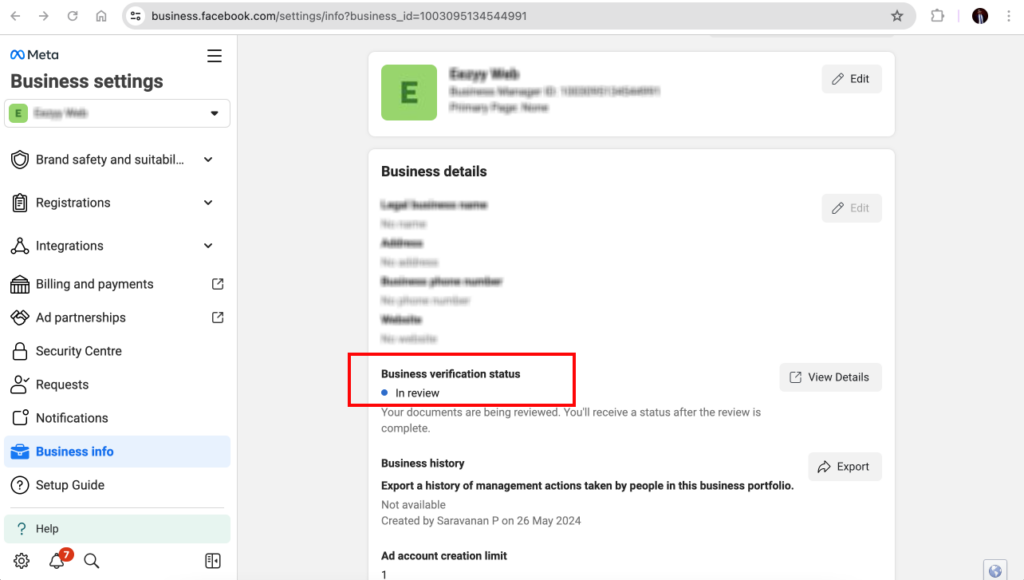
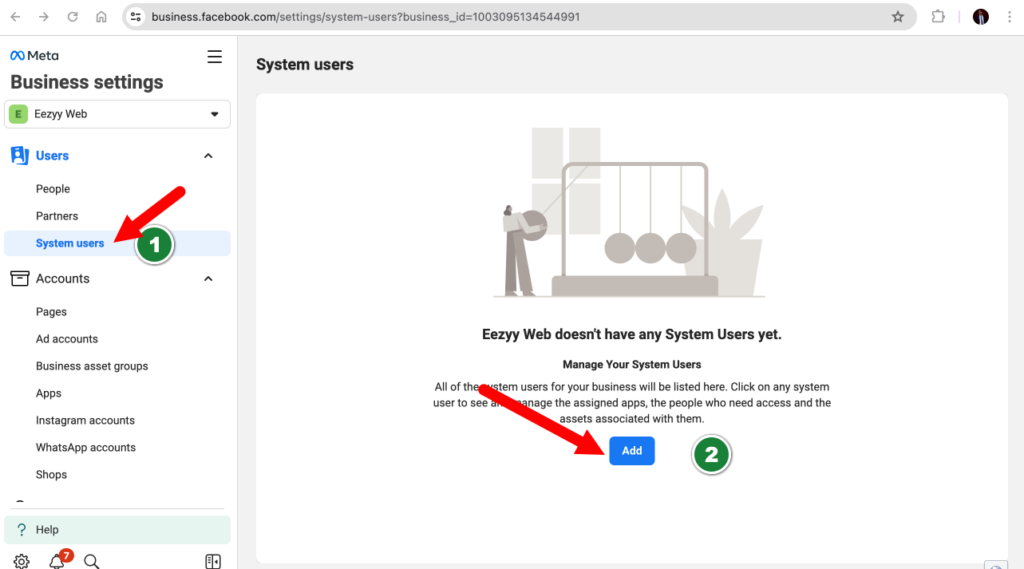
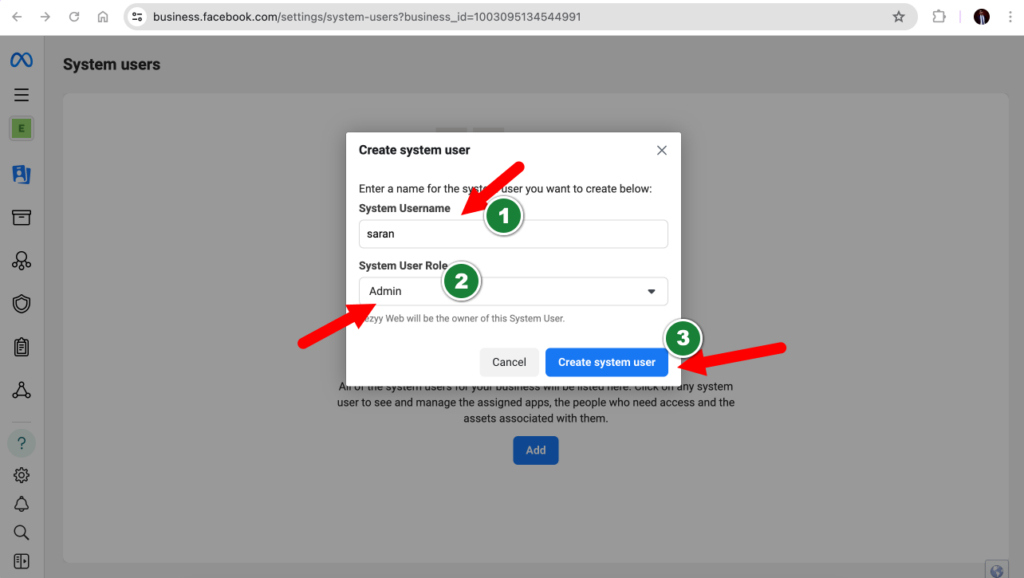
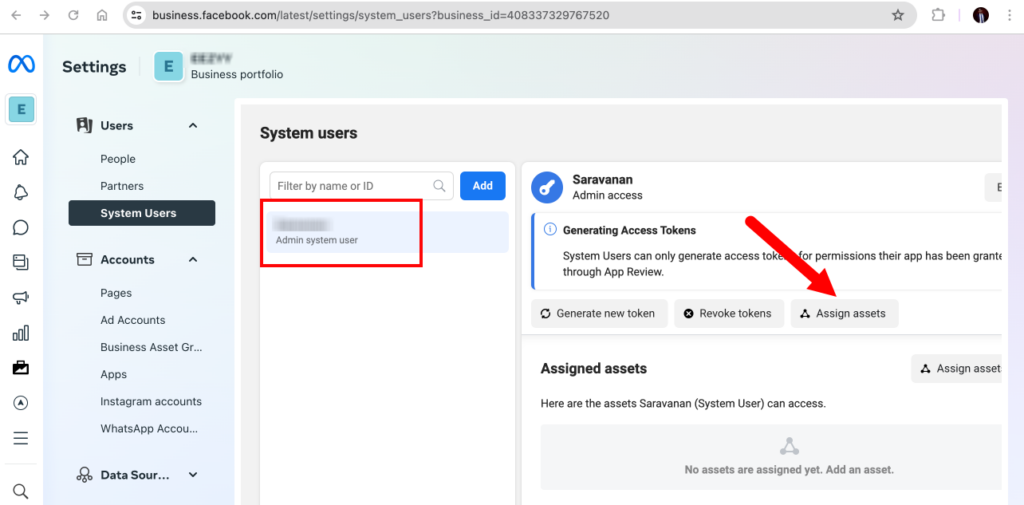
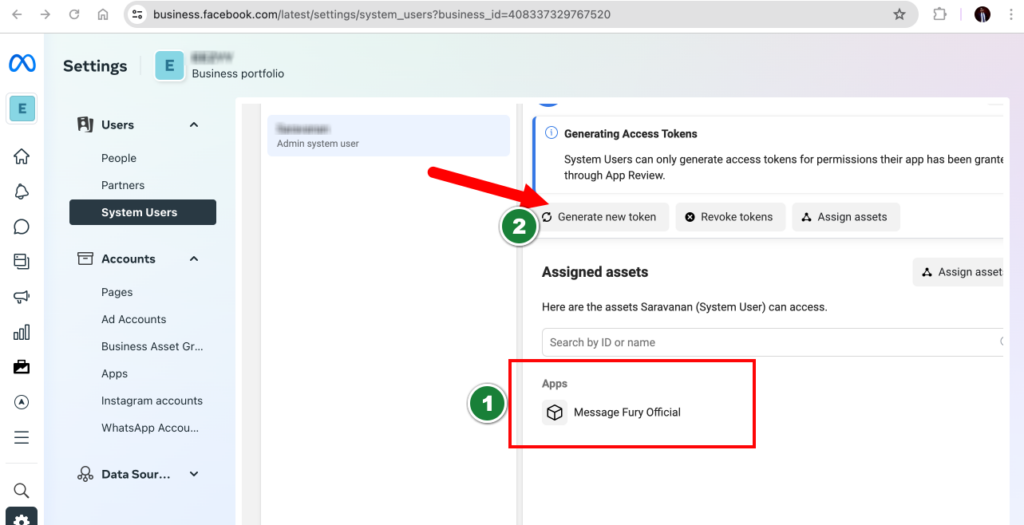
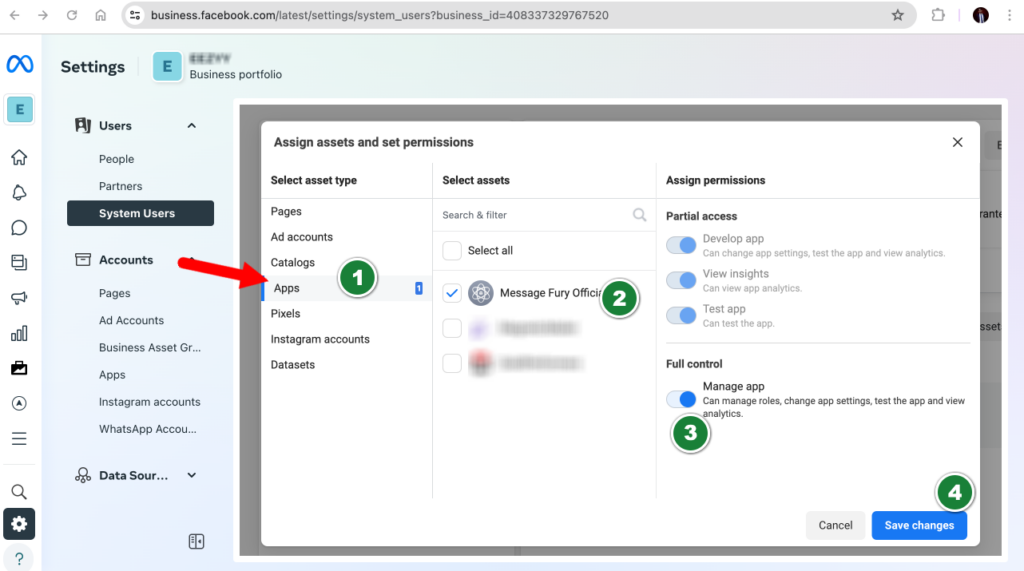
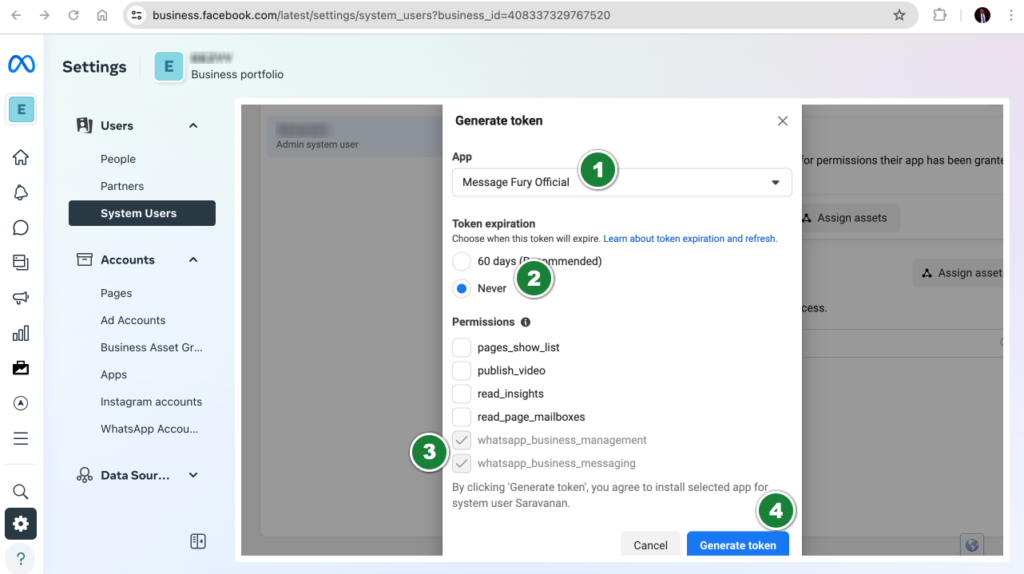
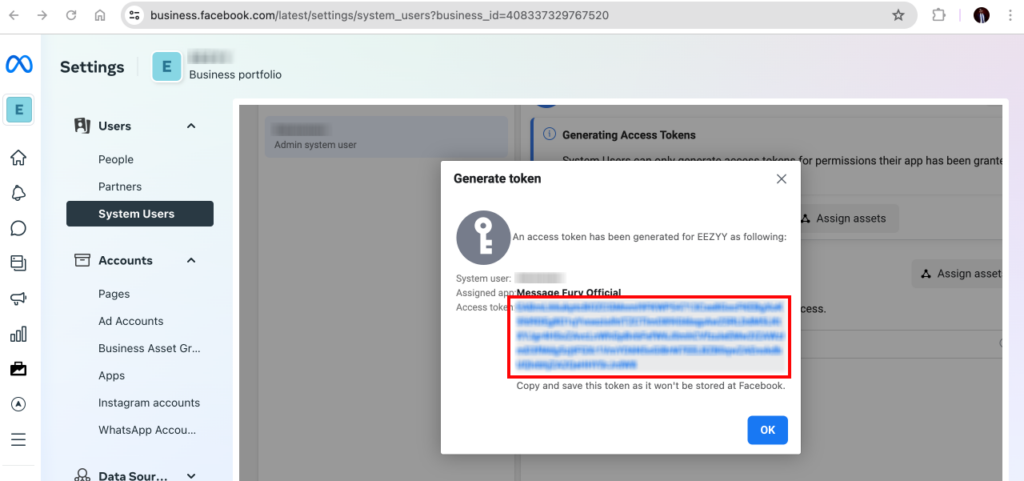
The WhatsApp Cloud API Setup is completed. If you follow the above steps properly, you can easily perform the settings on your own.
You can also refer to our video tutorial on performing this setup.
For any assistance, click here to raise a support ticket.